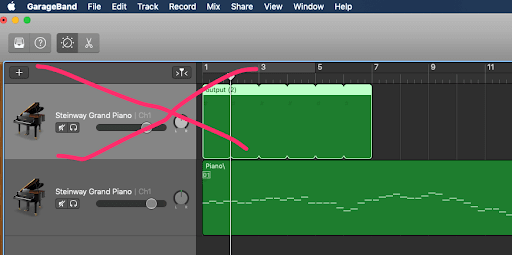Convert Safecast bGeigie CPM Readings To A Midi File in Less Than 10 Minutes!
For the past couple of years, I’ve been inspired by numerous artists that have utilized Safecast radiation data and the bGeigie nano device to imagine it in ways that go outside the norms of scientific data represented in bar graphs and maps. You may also be interested to know that some of the Safecast founders are very into making music! After coming across a post by Forest Mims III on converting scientific data into music, I decided to try converting one of my bGeigie drives into a musical piece. The readings I chose are from my Forest Medicine training in Uenomura, Japan in May, 2019 and I paired the music with a recent trip to Europe which you can listen to and watch here.
Here’s how you can do it too:
STEP 1 – Export Your bGeigie log file
This assumes you have uploaded a bGeigie file!
- Go to https://api.safecast.org/
- Log In
- Click Review your bGeigie log file submissions
- Toggle the tab in the top right from Everyone to Yours
- Choose one of your submissions and click the log
- In the top right of the page, click Download Original File
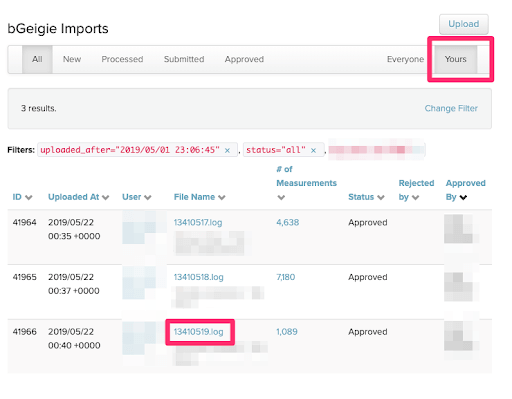

STEP 2 – Convert log file to .csv file
- Rename your log file to use the extension .csv
- E.g. change 12345.log to 12345.csv
- Import your comma-separated file into a spreadsheet
-
Here’s how to do it in Google Spreadsheets:
-
-
- Navigate to Google Drive
- Click New
- File Upload
- Choose the file from your computer
- After the upload is complete, double click on the file
- It will open in Google Spreadsheets
-
-
-
- Copy the CPM values that you want to convert into a midi file (column D is your CPM readings)
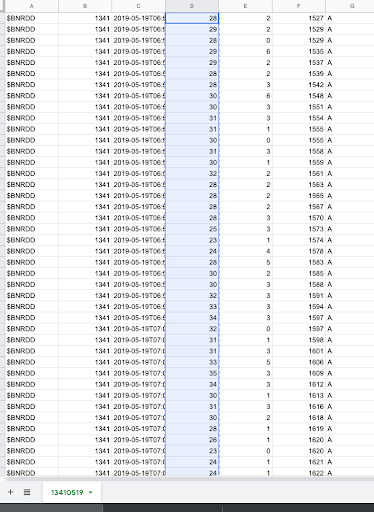
STEP 3 – Convert CPM Readings To Midi File
(Detailed Steps by Forest Mims III are here: https://makezine.com/projects/synthesized-music-data/)
- Navigate to MusicalAlgorithms (by Dr. Jonathan Middleton and team)
- Click Compose
- Click Import Your Numbers
- Paste your CPM numbers from the spreadsheet. Note that there should be a return after each number
E.g.
28
29
28 - Uncheck boxes B, C, D
- Click the button Get Algorithm Output
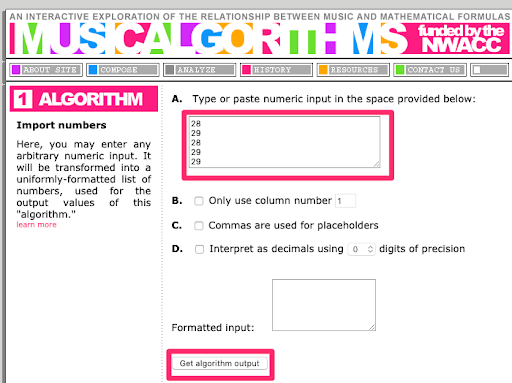
- Click the button Scale Values
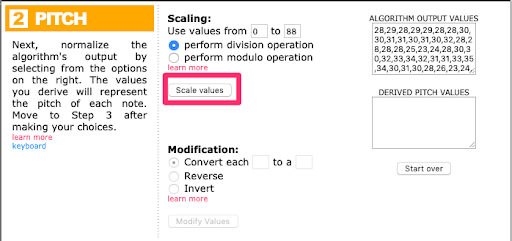
- In the Compose section, do one of the following:
-
- Click Play to open a Java-based MIDI player
- OR Click Save MIDI to download a file
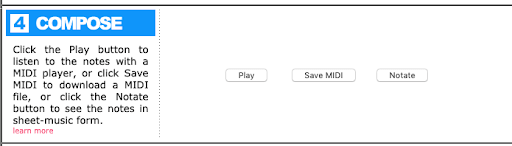
STEP 4 – Optional Mac Garage Band Import (Similar steps for Logic Pro X)
- Save the MIDI file
- Choose a tempo and click the button Download MIDI
- Open Garage Band
- Click New Project -> Empty Project
- Choose a Track Type -> Software Instrument
- Click Create
- Drag the MIDI file you want to import from the Finder to a software instrument track or to the empty area below the existing tracks in the Tracks area.
The MIDI file appears on one or more software instrument tracks. You can choose the software instrument used to play the MIDI file in the Library. - Play around. Have fun. Share your drive tracks with us!

Troubleshooting
- If you are asked to Import Temp, choose No.
- If you only see an empty file or one that sounds like clicks, try dragging the MIDI file onto the Garage Band application in your Dock.
- If you see two tracks – delete the one that doesn’t appear to have any audio.
Anything else that will be helpful? Please comment below.